Of the nearly 3 billion gamers around the world, almost half of them are proud PC gamers. Playing Candy Crush on your laptop technically makes you a PC gamer, but not the ones we’re talking about. By PC gamers, we mean gamers hard-core gamers who live and breathe PC games.
PC gaming isn’t as simple as console gaming. While consoles are plug and play, PCs are more of plug and pray that it works. Unless you have a PC that’s optimized for gaming, you’ll have issues playing some of your favorite games.
That said, there are a few ways to optimize your PC to run games better without major hardware modifications. A few simple tweaks will have your polite machine running like a beast and ready for heavy games. Keep reading if you want to know how to optimize your PC for an optimal gaming experience.
-
Switch to Game Mode
A quick and easy way to optimize your PC for gaming is by switching to game mode. Windows 10 has a nifty little feature called game mode. This feature dedicates system resources to games to improve the overall gaming experience.
If you want to activate the game mode, all you have to do is press the Windows key and “i” simultaneously. On the search box, type “game mode” and hit enter. Next, click on “Control Game Mode for Optimizing Your PC for Games.”
A menu will open, and click “game mode” to turn the game mode switch on. Just like that, you’ll have activated game mode on your PC. Head over to your game shortcut, double click to open it, and have a blast.
-
Disable Startup Applications
You don’t have to disable all of them, but disabling your startup applications goes a long way in boost PC performance. Startup applications are applications that launch themselves when you boot your computer. Too many startup applications can bog down your computer and prolong the booting process.
These applications keep running in the background until you exit them manually. If you don’t, they can use up a large chunk of system resources and affect in-game performance. Disabling startup applications is as simple as:
- Right-clicking on an empty space on the taskbar and selecting “Task Manager” on the drop-down menu
- Alternatively, you can press ctrl-alt-delete simultaneously to access security options, then click “Task Manager”
- Once the task manager window opens, click on “more details” at the bottom to exit compact mode
- Click on the “startup” tab on the top of the new window to expose all startup applications on your computer
- Click on any startup application you don’t think is necessary to select it.
- On the bottom-right corner, find the disable button and click it to disable the startup application
- Restart your computer, and it’ll run much faster
After that, you can open your favorite games and enjoy a smooth performance all through. Remember, don’t disable any useful startup apps. Only disable the ones you don’t need opening when you boot the computer.
-
Lower Your Resolution
Reading that made some of you wince, but you’ll have to make a few sacrifices if you want your games to run seamlessly. Your graphics might have to take one for the team to improve your overall gaming experience. Unless you have a top-dollar gaming rig or a Lenovo gaming laptop, running the latest games in ultra-high-resolution at 60 FPS is impossible.
The higher the resolution, the more pixels your computer has to display. This means your GPU must work harder to support all active pixels in every frame. By lowering the resolutions, the GPU doesn’t have to work so hard, which translates to better FPS.
The visuals won’t look as sharp and detailed as you’d want, but it’s better than playing a game that stutters. Decreasing your resolution from 1080p to 720p isn’t much of a sacrifice, but it will be an incredible performance booster. If you have a low-end machine, you might need to go all the way down for your game to run smoothly.
-
Tweak the Video Settings
If you want to up the ante, you should try changing the game’s video settings. For most games, you’ll have simple adjustments like ultra-high, high, medium, and low settings. However, things get a tad complicated with some of the more modern titles.
That said, expect to encounter the following video settings in most PC games:
Vsync: Vsync or vertical synchronization regulates synchrony between a game’s frame rate and a monitor’s refresh rate. It prevents screen tearing, which can be very frustrating. While Vsync is helpful, it can hurt your game’s frame rates.
Try turning it off and see whether you get any screen tears during gameplay. If not, keep it off.
Graphical detail: This is exactly what it sounds like; the level of detail with in-game graphics. This can be anything from shadows, textures, and lighting. Lowering graphic detail will make your game look less realistic, but it’ll be buttery smooth.
Anti-aliasing: This refers to a digital signal processing technique for smoothing out edges and distortions of various in-game objects. First, turn off anti-aliasing, then try out the game. Turn back anti-aliasing on again and increase the slider until a point where the anti-aliasing doesn’t affect performance.
Draw distance: Reducing draw distance stops the computer from rendering graphics of faraway objects. Rendering faraway objects can overexert the GPU and make the framerates plummet. Reduce draw distance to boost in-game performance and increase FPS.
Graphical effects: Turn off or get rid of graphic effects because they’re just extra baggage to your GPU that slows down your game.
Tweak the above video settings and see whether they improve your game’s performance. Video settings are more of a trial-and-error thing. Play around with the settings and see which ones work best for you.
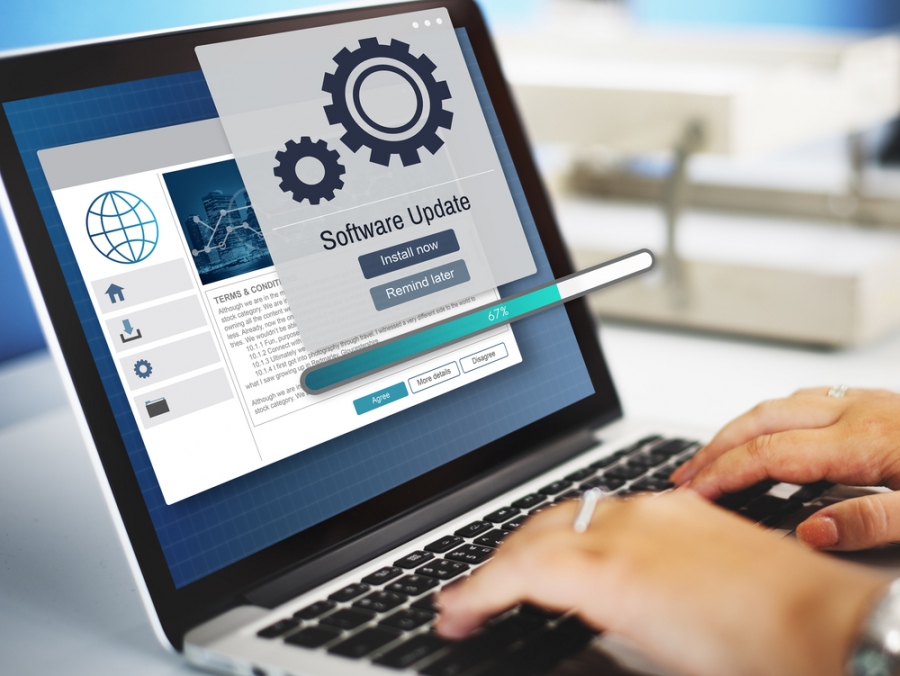
-
Update Your Drivers
Updating your drivers is always great for your computer’s general performance, but updating your graphics drivers is what you need to focus on as a gamer. Your graphics card is at the core of your gaming experience. If you want to get the most out of your graphics card, update your driver every chance you get.
Regardless of your graphics card, updating the driver automatically boosts in-game performance, particularly the frame rates. If you want to know your computer graphics card driver, here’s what you do:
- Open the control panel and click on hardware and sound
- Click on device manager, which opens a list of all hardware devices on your computer
- Click on display adapters to show a drop-down list
The name of the display adapter is essentially your driver’s name. Now that you know the type of driver you have, check whether any updates are available and do what you should.
-
Remove Bloatware and Programs You Don’t Use
One reason your games run slower than they should is because of all the activities and programs running in the background. As mentioned above, disabling background applications is good for a start. However, if you want to take it up a notch, consider removing unnecessary programs and bloatware.
To do so, open the control panel and click on programs and features. Doing so opens a drop-down list of all the programs on your computer. Right-click on the program you want to remove, then click uninstall.
Uninstall all the programs you don’t need, and you’ll notice your computer get noticeably faster. Alternatively, you can download a third-party tune-up or cleaner app to do your bidding. These programs will help eliminate programs you don’t use or puts them to sleep when necessary.
Doing so releases RAM for your computer and is also puts less stress on your GPU. There are tons of cleanup tools available online, both free and paid. Make sure you check reviews before downloading a cleanup tool to get the best one for the job.
-
Disable Steam Automatic Updates
Steam by EA is one of the largest gaming platforms for PC gamers. If you’re a serious gamer, you probably have it downloaded on your PC. Steam does a great job at keeping some of your games updated, but this may hurt your internet speed and PC’s performance.
Disabling automatic updates during gameplay could help boost framerates. To do so, you must:
- Launch and log into your Steam account
- On the header menu, click “Steam” and then “settings”
- Find the “downloads” tab on the left-side pane
- Uncheck the “allow downloads during gameplay” button
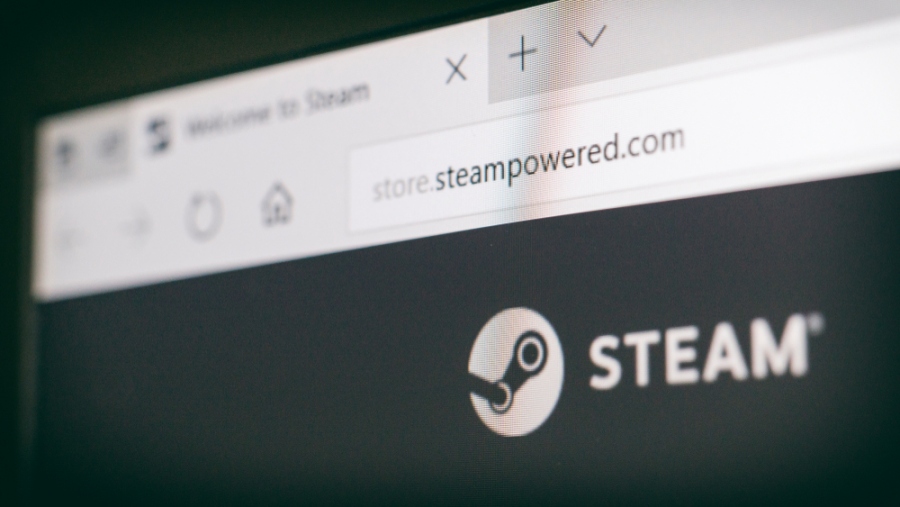
Doing so disables any update downloads while playing your games. This will do wonders for your games’ performance.
Ensure Your PC Is Optimized for Gaming
Make sure your PC is fully optimized for gaming to experience your games’ full potential. If things don’t get any better, you should consider a few hardware modifications. Alternatively, you could save yourself the trouble and get a gaming laptop or PC.
For more informative articles, keep visiting our blog.



