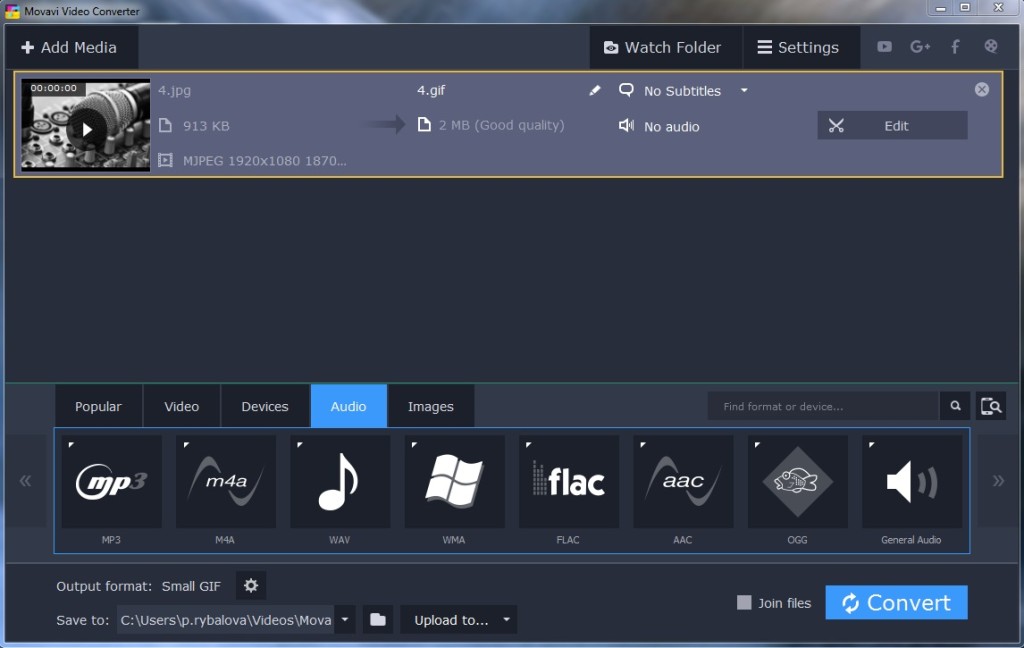Are you planning to send some MPG videos to your interns? You may have got some training materials in MPG format that you wish to share with the interns to help them learn the ropes of the trade. Now, what if their devices are incompatible with MPG format? Well, in that case, you will have to convert the MPG files into a popular format that is supported by their browsing devices. You can go for the MP4 format here as it is supported by almost all the devices out there. There are various converter software programs to help you here. But what if you want the best option to convert MPG to MP4, go for Movavi Video Converter.
The post below will show how to use the Movavi software to convert your MPG videos into MP4 format.
Download & install
The first thing is to download & install the Movavi Video Converter in your laptop or desktop.
Add your MPG files
In the next step, we will select and bring the desired MPG files to the Movavi program window.
To do that, go to Add Media and then Add Video & click on it. Now, you can easily select the desired MPG videos from your desktop folder to bring them to the Movavi program window.
Select output format
Now, we have reached to the main segment of our video conversion process. This is where we will select out output format which is MP4 in this case.
Click on Video tab and choose the MP4 preset group. A list of presets will come up and you have to choose a desired one. In case you are planning to convert your MPG videos for a mobile phone, you will click on Devices while choosing the output format. Then, you will connect the mobile phone to your system and click on Cell Phone symbol on Movavi program window before conversion.
Start conversion
Go to Convert tab and click on it. The video will be converted in the specified format in just seconds.
Features of Movavi Video Converter
- Able to convert videos, images and audio files
- Supports over 180 media formats and over 200 mobile presets
- Super fast conversion speed with no compromise on video quality even for HD videos
- Able to edit and compress large videos
- Able to enhance video quality and adjust sound volume
- Saves audio and video clips for convenient mobile access
- Extremely easy to use
- Supports batch conversion
Useful tip for users:
You can choose the output folder beforehand. Just before you hit the convert tab, click on Folder tab to choose your output folder where the converted video will be saved automatically.